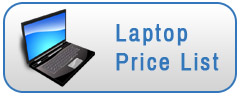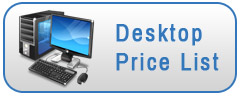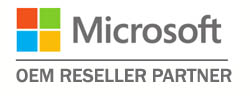10 ways to improve Android battery life
Summary: Whether you're running stock Android on a Nexus or a customized version on a Galaxy S5, here you will find simple tips and tweaks that will help you to understand more about what's going on with your device and how to get you more battery life.
Introduction
The old anxieties about processor speed or how much RAM a device has have been replaced by worries about how long the battery in a device will last. While modern Android smartphones and tablets promise hours of use from the battery between recharges, the truth can be somewhat disappointing.
What follows is a series of tips to help you get the most out of the battery in your Android smartphone or tablet. Feel free to pick and choose the tips you think will help the most – there's certainly no need to do everything listed here!
Whether you're running stock Android on a Nexus or a customized version on a Galaxy S5, here you will find simple tips and tweaks that will help you to understand more about what's going on with your device and how to get you more battery life.

See what's going where
Knowledge is power, so the first thing to do is to see what's sucking at your battery the hardest.
To do this go to Settings > Battery to get a breakdown. From here you'll be presented with a list of features and applications that are draining your battery the hardest, and if you see a feature or service sucking up a lot of power, you can shut it off.

Reduce screen brightness
One of the biggest draws on the battery will be the device's screen. The brighter the screen, the more power it takes. Therefore, by cutting down on the brightness of the screen you can get more time out of your battery.
Go to Settings > Display > Brightness (or swipe down from the top-right and click on Brightness) and turn down the display to a point where it's just bright enough for you.
While you're there, you can disable auto brightness.

Get sync under control
Your Android device is doing a lot behind your back, checking for new emails, tweets, and so forth. All this takes battery life, and if it's not something that bothers you – maybe you're content with opening the email or Twitter client to check for messages – then you can disable it.
From Settings choose the account you want to check or change the settings of. Disable the syncing of anything that's not important to you.

Location, location, location
The GPS radio is a power-hungry piece of hardware, and if you don't want to know where you are the whole time you can make a change that will save you some battery life.
Tap Settings > Location > Mode and change the mode to Battery saving.

Aeroplane Mode
One of the most effective ways of prolonging battery life is to disable the cellular and wi-fi radios, and you can do this easily by putting the device into Aeroplane Mode.
Swipe down from the top-right and tap Aeroplane Mode.

Install a battery monitor
I use Battery Widget Reborn because it doesn't seem to contribute to draining the battery it is monitoring and it has an automatic night time airplane mode setting, but there are loads to choose from (just make sure it doesn't make the problem worse!).

Dump unnecessary apps
Tap on Settings > Apps and swipe to the left to get to Running.
There you'll see a list of apps that are currently running and you can tap on each one to see what they're doing, and you can stop any apps that you don't need running in the background all of the time.

Bin unnecessary widgets and wallpapers
There's no such thing as something for nothing, so get rid of anything you're not using or don't find useful.
Clock on Apps and swipe left to go to Widgets to see what's installed.
Live wallpapers are a far bigger drain on your device's battery than static wallpapers, so if you want the most out of your battery, don't use them.
Tap Settings > Display > Wallpaper to check or change your settings.

Sleep the screen
Since we've already ascertained that the screen is one of the biggest drains on a device, it makes sense to not have it on when you're not using the device. Set it to go to sleep after a short interval.
To do this tap Settings > Display > Sleep to change the interval. I keep it around 15 to 30 seconds

Ultra power saving mode
Some devices such as the Samsung Galaxy S5 feature an ultra power saving mode that reduces functionality offered so you get more life out of whatever battery you have left.
Useful if you're in a power jam, but they reduce functionality dramatically.